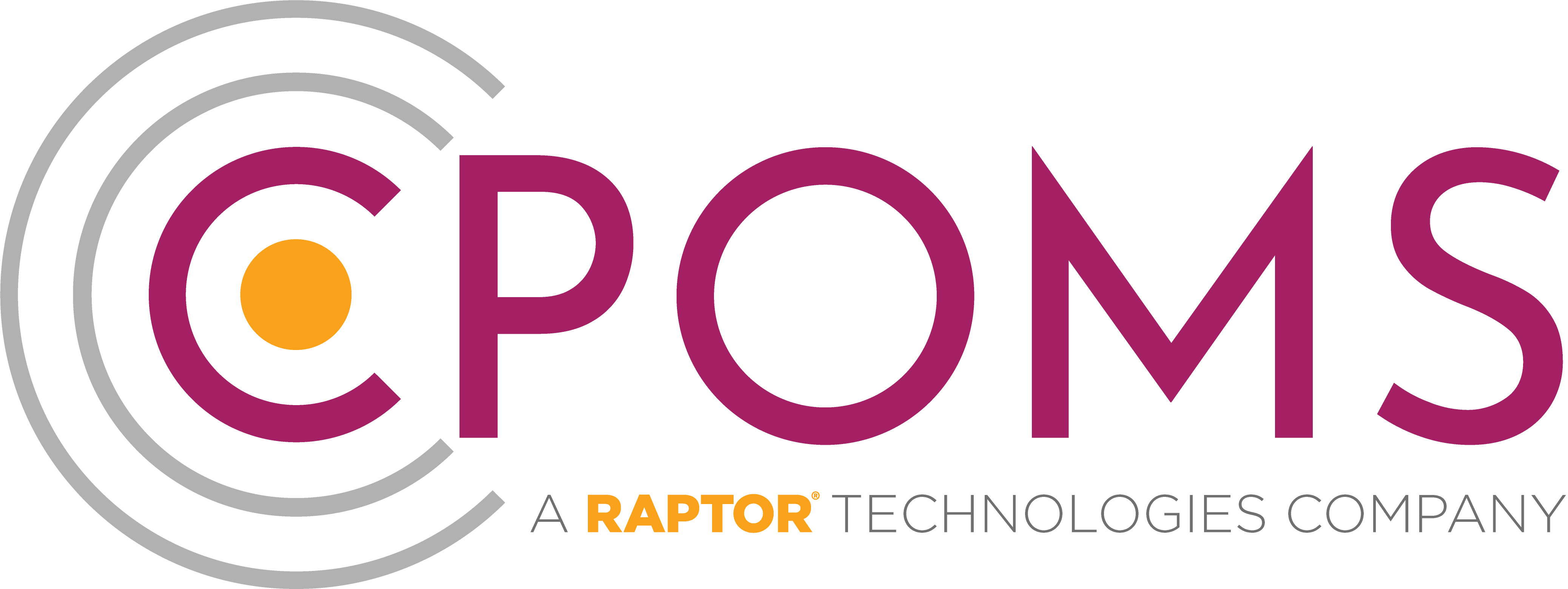On the right hand side of the dashboard is the ‘Alert’ section. If you have been alerted to an incident or action these will be listed when you log in, along with any reminders you have set.
If you have been sent any alerts at all, you will also receive an email to your school email address (or the one which we have been given) to make you aware of the fact that you have been sent an alert by a member of staff in school.
The email will tell you who has created the alert and which category it falls under but no other information. It will then give you a link to the log in page for your CPOMS to view the content in full.
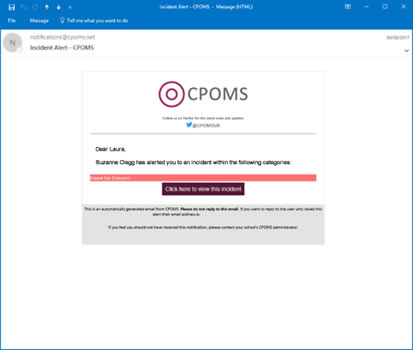
Once logged into the dashboard you will see your list of alerts. It will again tell you which member of staff has alerted you, which student the alert is for, the category the incident falls under and when the incident alert was created.
If you now click on the word ‘Incident’ you will be taken directly to view the incident, highlighted in yellow.
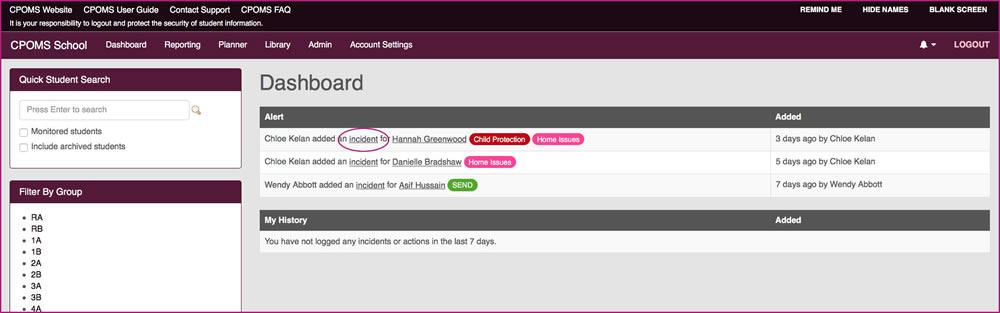
With full access you are able to see more than the singular incident to which you have been alerted. If you have access to every category, you will see every incident registered in the system for this particular student.
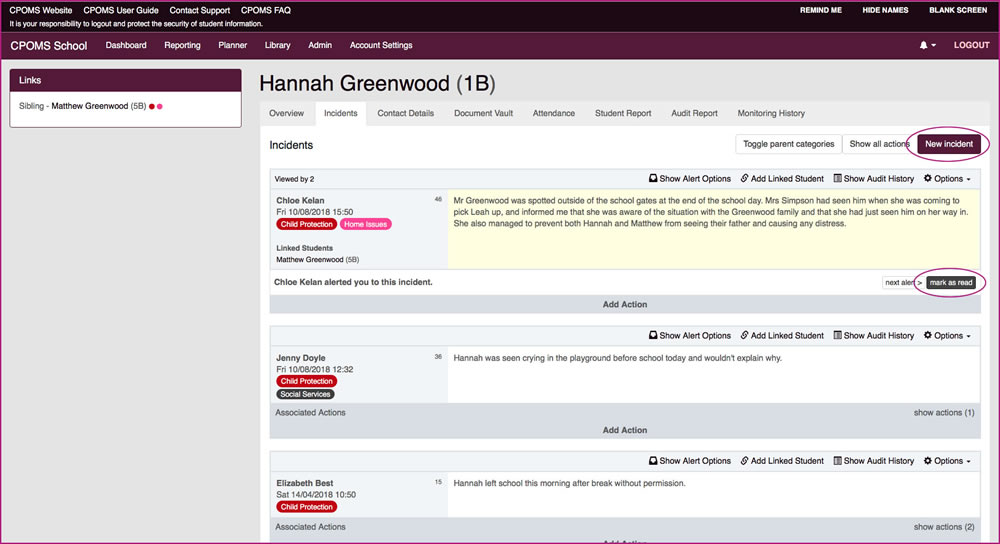
Once you have read the incident, you can then mark as read to acknowledge that you have seen the incident and understand the content. Once you mark an incident as read it will remove the alert from your dashboard alerts section.
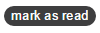
The incident will then filter into the student’s incident log at the appropriate point i.e. if it is the most recent, it will be at the top. If an incident has been backdated it will filter in below any others that are more recent.