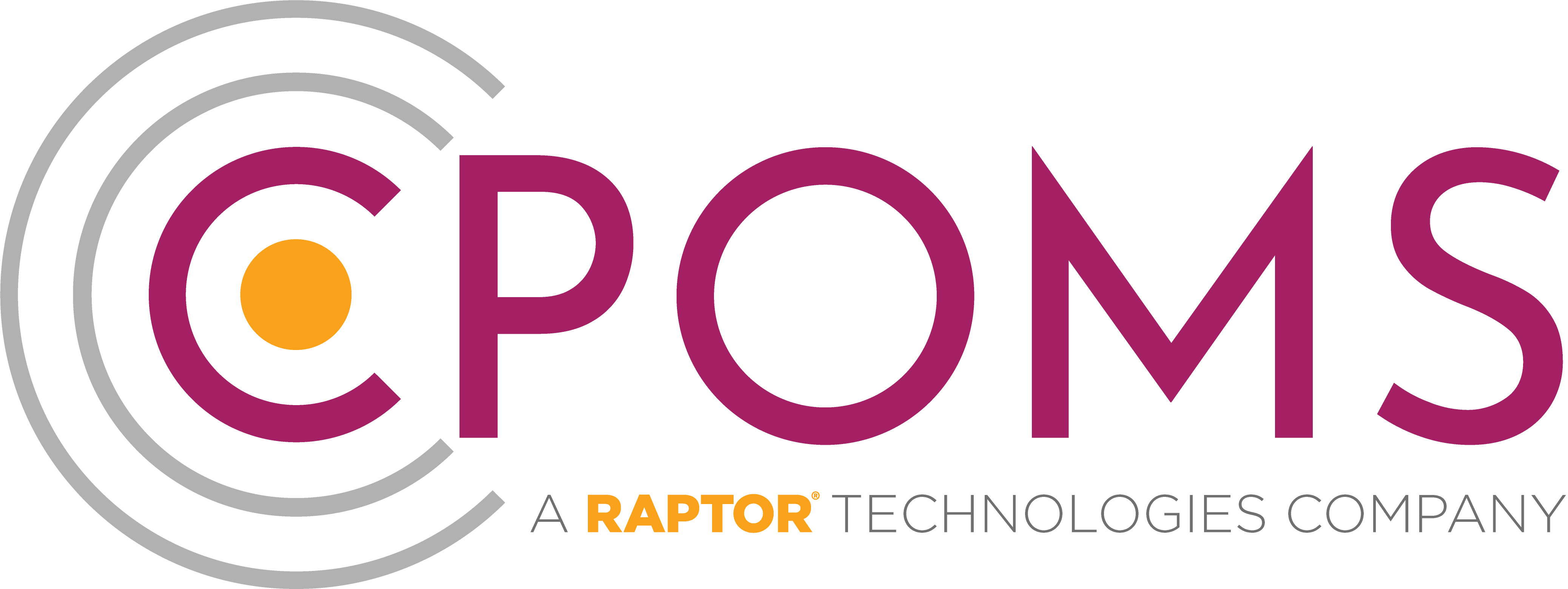Step 1: Download the App
The new soft key user must firstly download the ‘CPOMS Authenticator’ app to their chosen device i.e. smart phone, tablet or ipad.
You can find the CPOMS Authenticator app by searching the name in your app store, or by using one of the below hyperlinks:-
Itunes – https://itunes.apple.com/gb/app/cpoms-authenticator/id1093080934?mt=8
Google Play – https://play.google.com/store/apps/details?id=uk.co.meritec.cpomsauthenticator&hl=en_GB
To complete the process, the new soft key user must be present with their chosen device
Step 2: Log into your CPOMS Account
Once you have downloaded the app, please log in to your CPOMS account (on a separate device to the App). If you already have a key please log in with it.
When using CPOMS for the first time you will need to request an initial password to log-in by clicking on the ‘Forgotten your password or using CPOMS for the first time?’ option.
Once you have logged in to CPOMS, click on the ‘Account Settings’ section (Along the top bar), and then into the ‘Security keys’ tab, to the left-hand side of the screen.
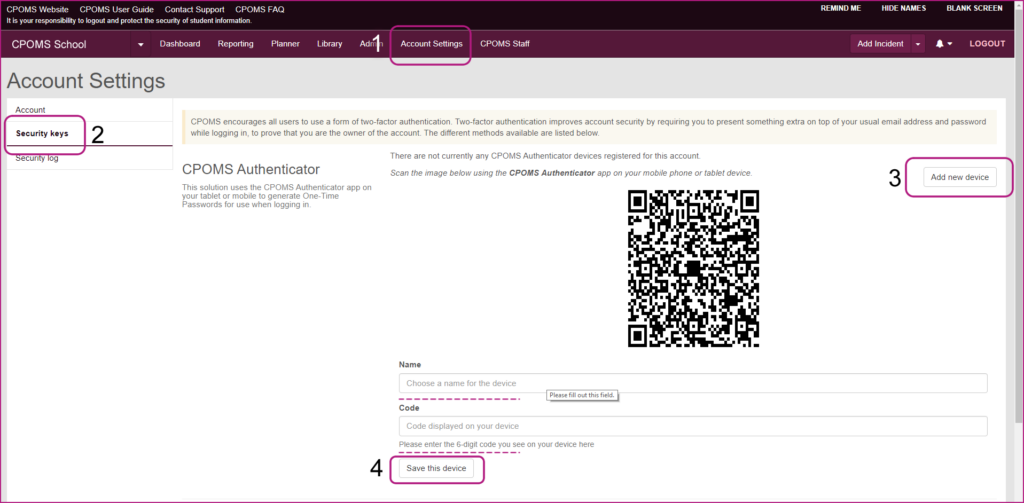
Here you will see a sub-heading for the ‘CPOMS Authenticator’. Firstly, click on ‘Add new device’. This will then bring up a QR code for you to scan within the CPOMS Authenticator App, by simply pointing the camera at the on screen QR code.
Once you have scanned the QR code and it begins generating numbers, enter a name of your device, i.e. iPad/ My phone.
Next, type in the current 6 digit code appearing on your device into the ‘Code’ box.
Step 3: Elevate your Access
Next, within CPOMS, click back to the ‘Dashboard’ and click the ‘Elevate your Access’ option (which will now appear in the top right-hand corner) of your screen.
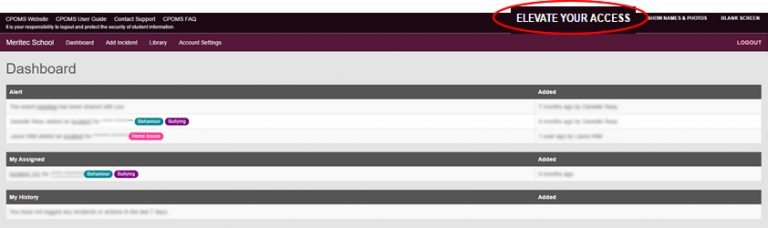
This will take you to a new screen which asks for your authentication code, simply go back to your CPOMS authenticator app and press the ‘Send code to CPOMS’ button, or you may type in the code.
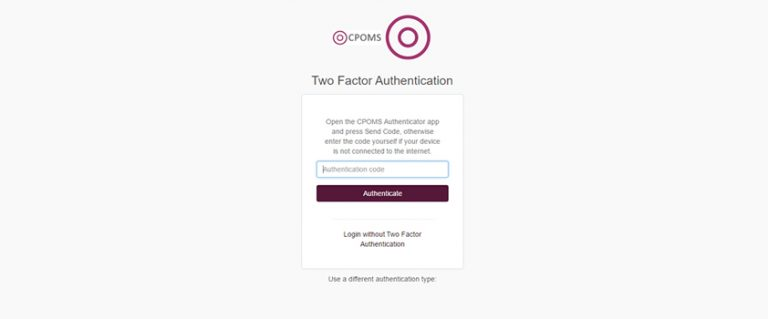
Once you have elevated your access, key access will take effect fully.
Permissions
Access permissions are set by the User Group the user has been placed in.
To check your user group permissions, please navigate to the ‘Admin’ area > ‘Users’ tab.
Your current user groups will be listed to the left-hand side of this tab under ‘User Groups’. To check or edit a user group, simply click into the relevant user group name here – or you may create a new one if required under the ‘New Group’ option.
To amend a current user’s user group, simply click into their profile from your list of users (at ‘Admin’ > ‘Users’) and amend their user group within the ‘Permissions’ section (to the left), and save.
If you would like to restrict your key users by class or year group you can switch on group restrictions under ‘Admin’ > ‘Groups’.
Soft Key FAQs
I have got a new phone?
If you have a new phone and no longer have access to your previous Soft Key/ App, to set up your new phone you must firstly remove your previous key.
An Admin Key Holder in school can remove the key for you, within the ‘Admin’ section, ‘Users’ tab and clicking into your/ the users name (into your profile) and to the left ‘Security Keys’.
Tick ‘I confirm that I have read and understand this notice.’
And the ‘Remove this users 2FA devices’ button to remove the key from the users profile.
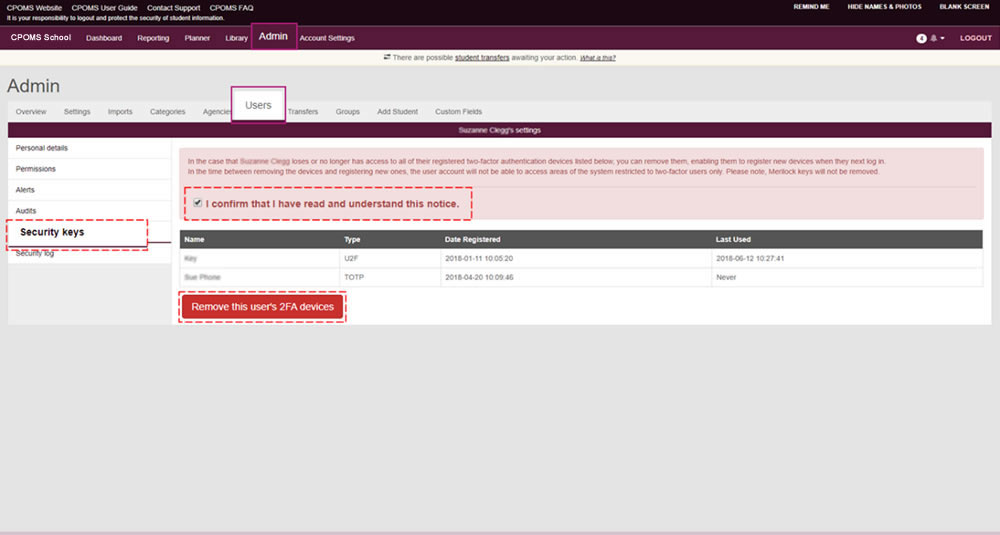
Once the previous key has been removed, you may setup a new Soft Key following the original ‘Soft Key Setup’ instructions. Please log out and back in before you begin this process.
My app is asking me to ‘Scan QR Code’?
If your app reverts to the ‘Scan QR Code’ message, you would need to restart the Soft Key Setup. To do so, you must firstly remove your previous key.
An Admin Key Holder in school can remove the key for you, within the ‘Admin’ section, ‘Users’ tab and clicking into your/ the users name (into your profile) and to the left ‘Security Keys’.
Tick ‘I confirm that I have read and understand this notice.’
And the ‘Remove this users 2FA devices’ button to remove the key from the users profile.
Once the previous key has been removed, you may setup a new Soft Key following the original ‘Soft Key Setup’ instructions. Please log out and back in before you begin this process.
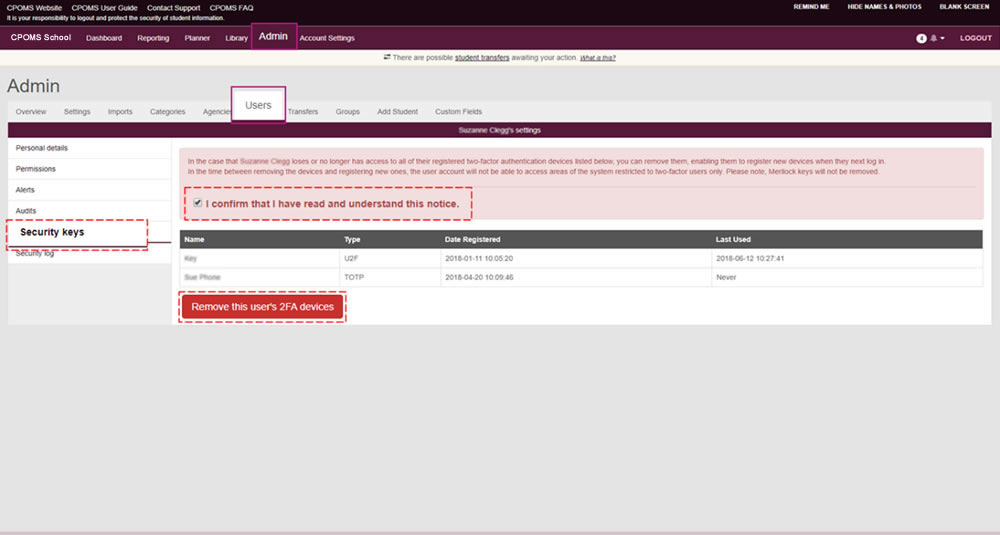
I cannot access ‘Security Keys’?
If you cannot click on the ‘Security Keys’ tab (within ‘Account Settings’) to set up a Soft Key, it may be that the system thinks you have a key already, if perhaps you started the process before or have got a new phone, or that you have logged in without using your current key.
If you still have access to the previous key please click ‘Elevate your access’ to the top right.
If you do not have access to the previous key, you must remove the previous key to start the process again.
An Admin Key Holder in school can remove the key for you, within the ‘Admin’ section, ‘Users’ tab and clicking into your/ the users name (into your profile) and to the left ‘Security Keys’.
Tick ‘I confirm that I have read and understand this notice.’
And the ‘Remove this users 2FA devices’ button to remove the key from the users profile.
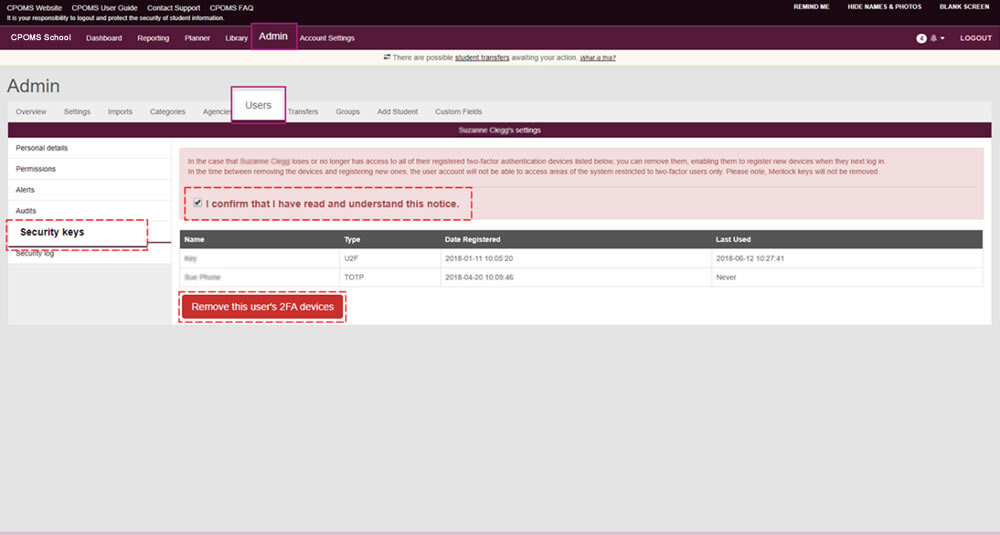
Once the previous key has been removed, you may setup a new Soft Key following the original ‘Soft Key Setup’ instructions. Please log out and back in before you begin this process.